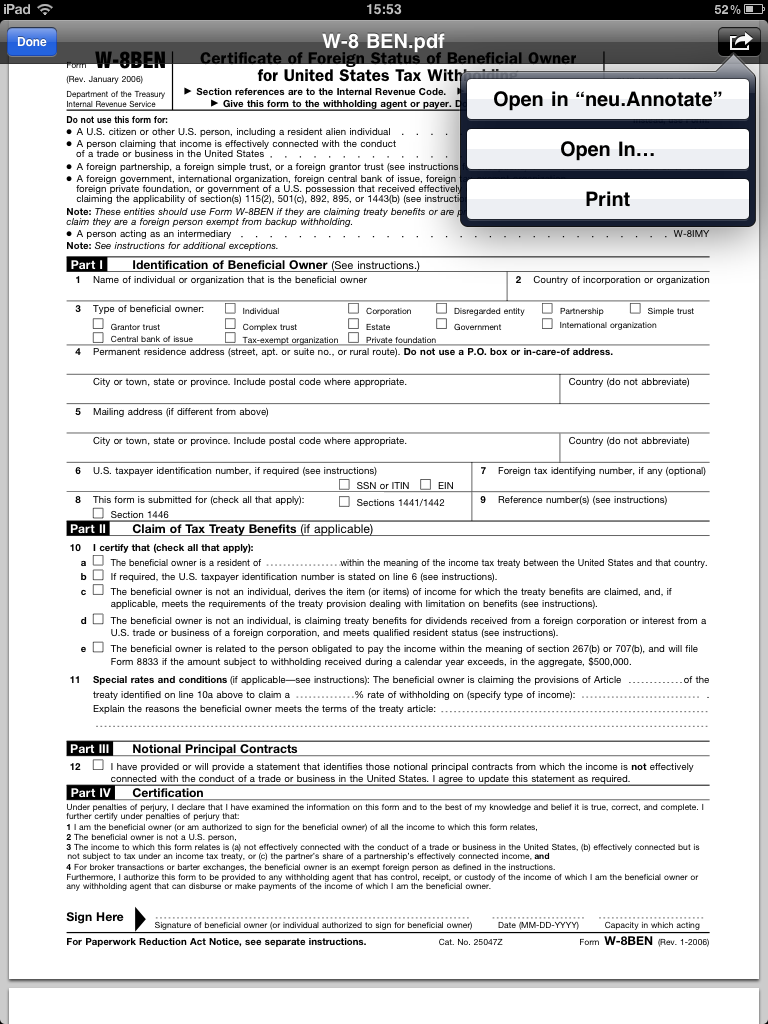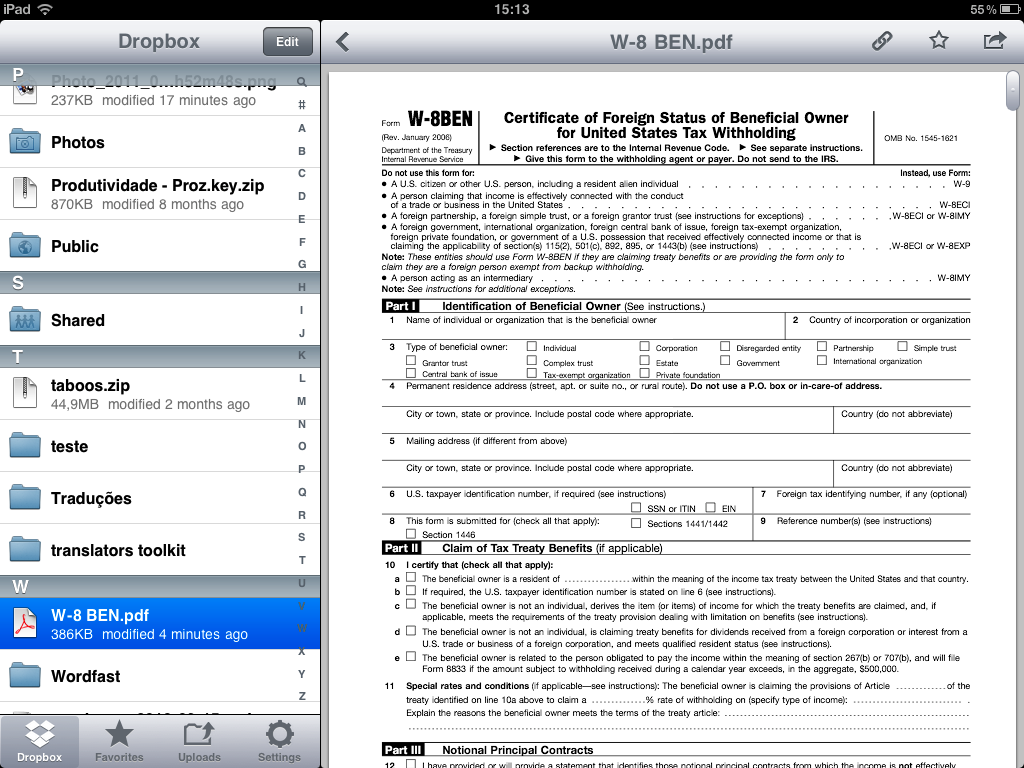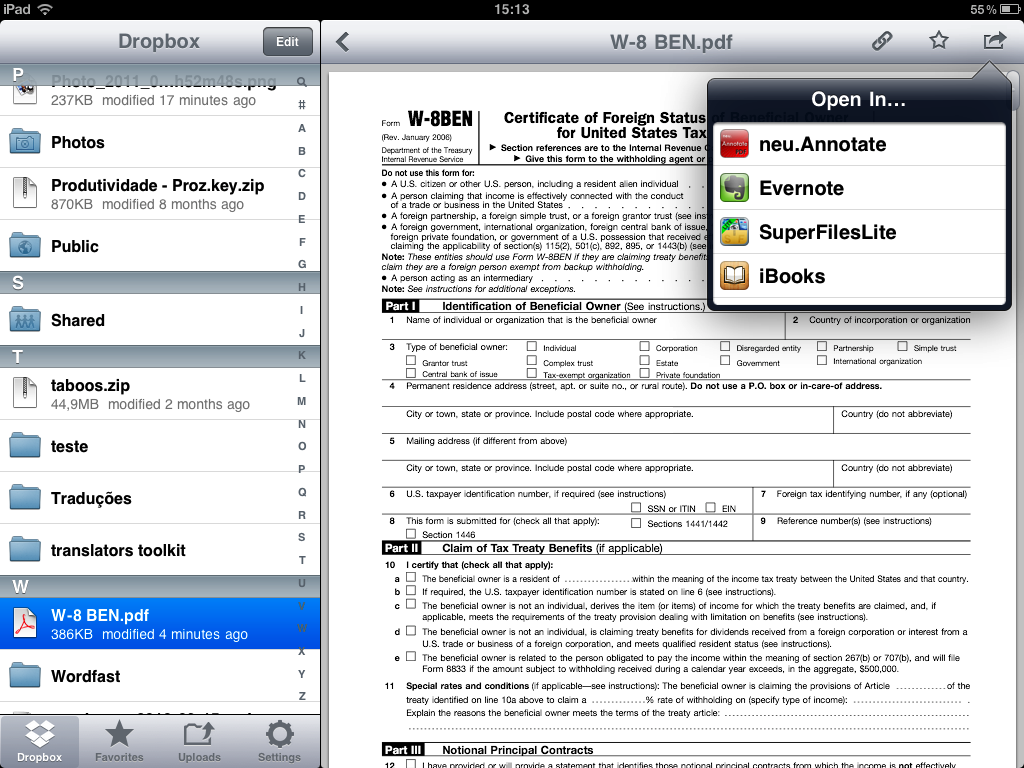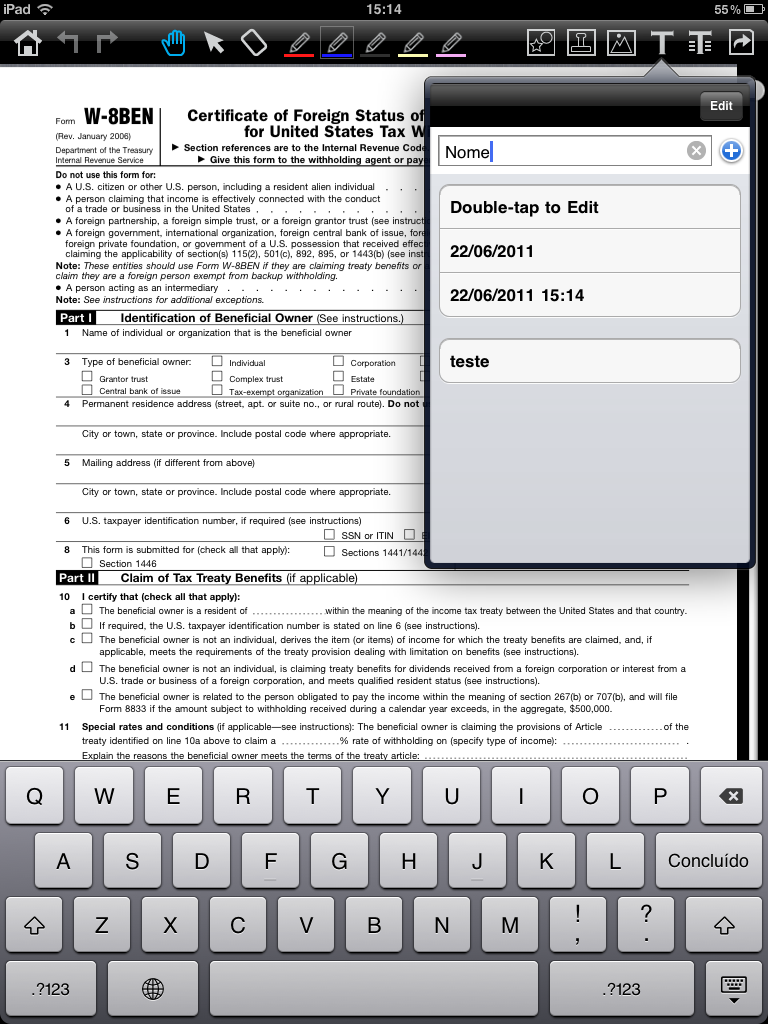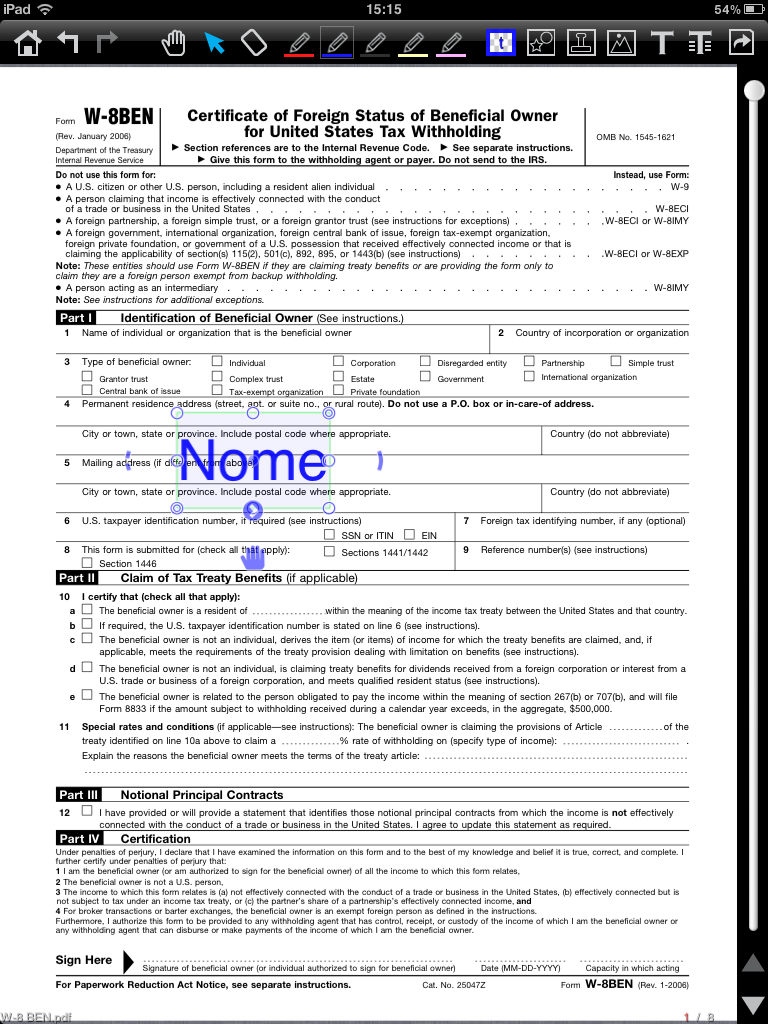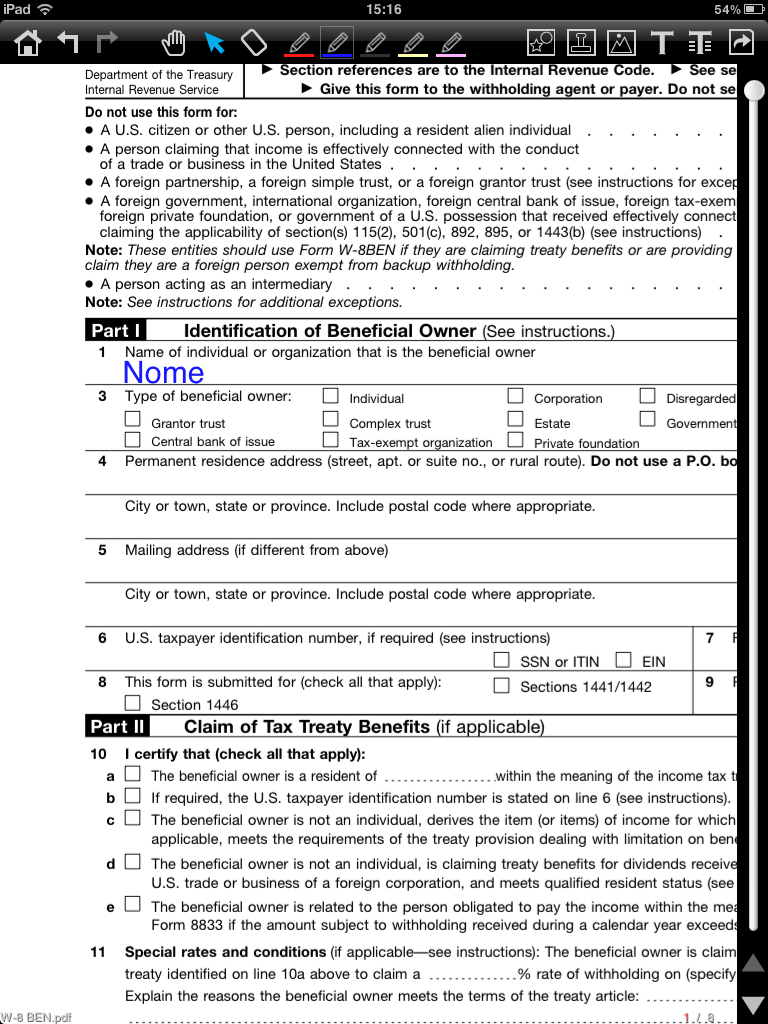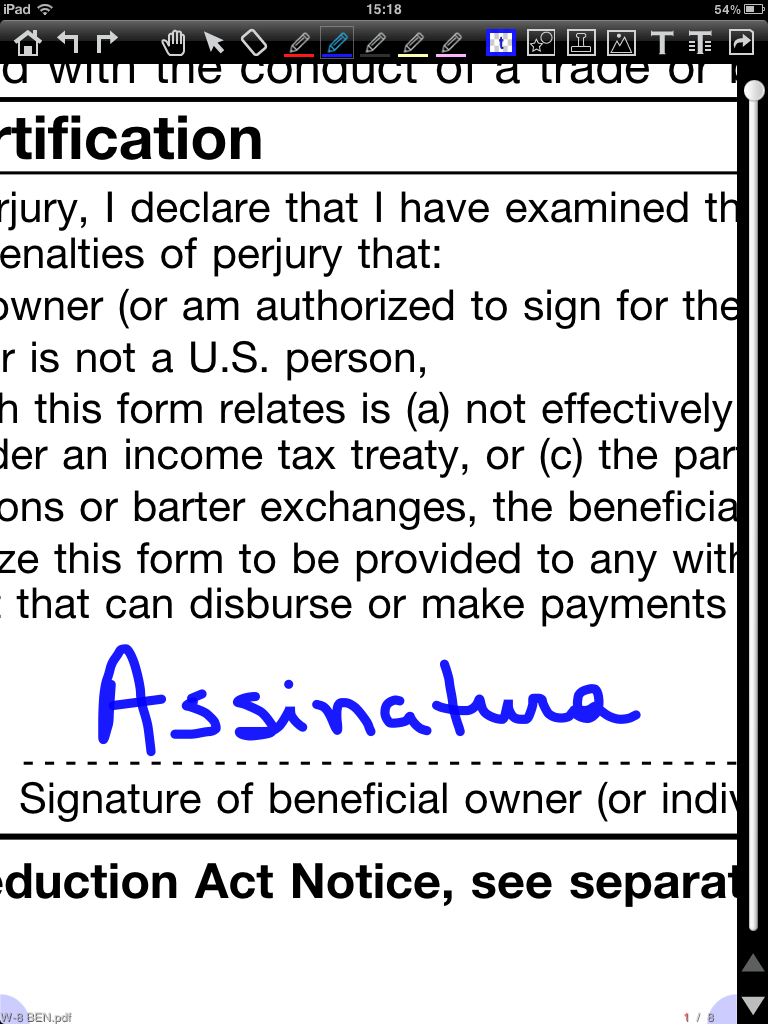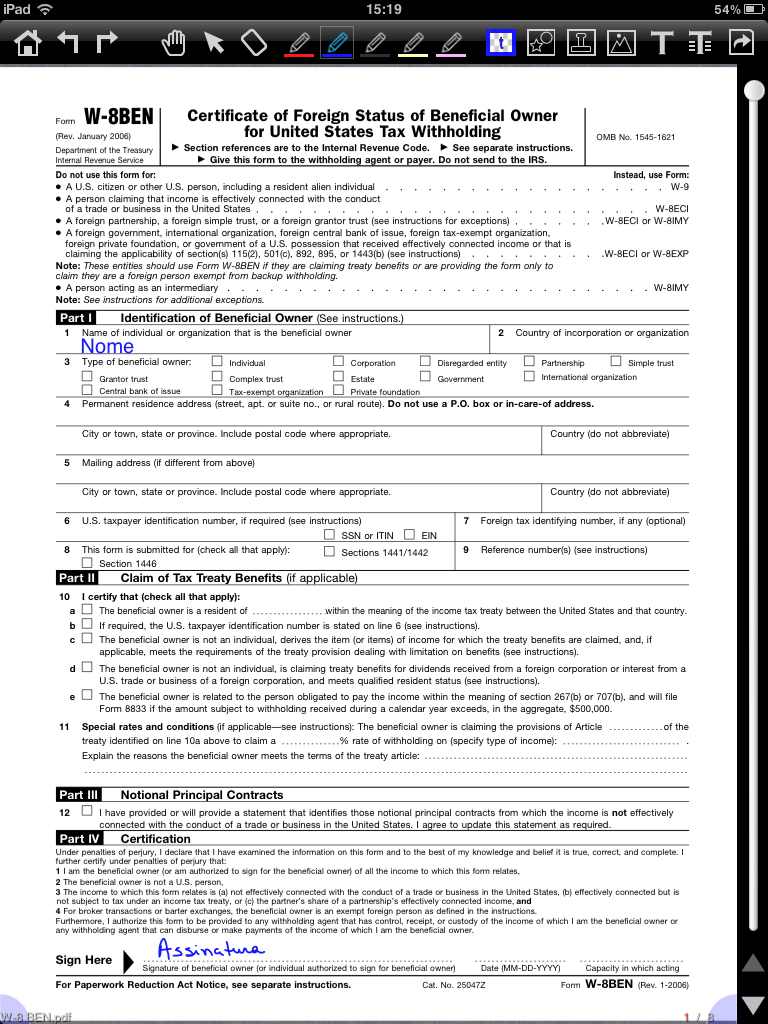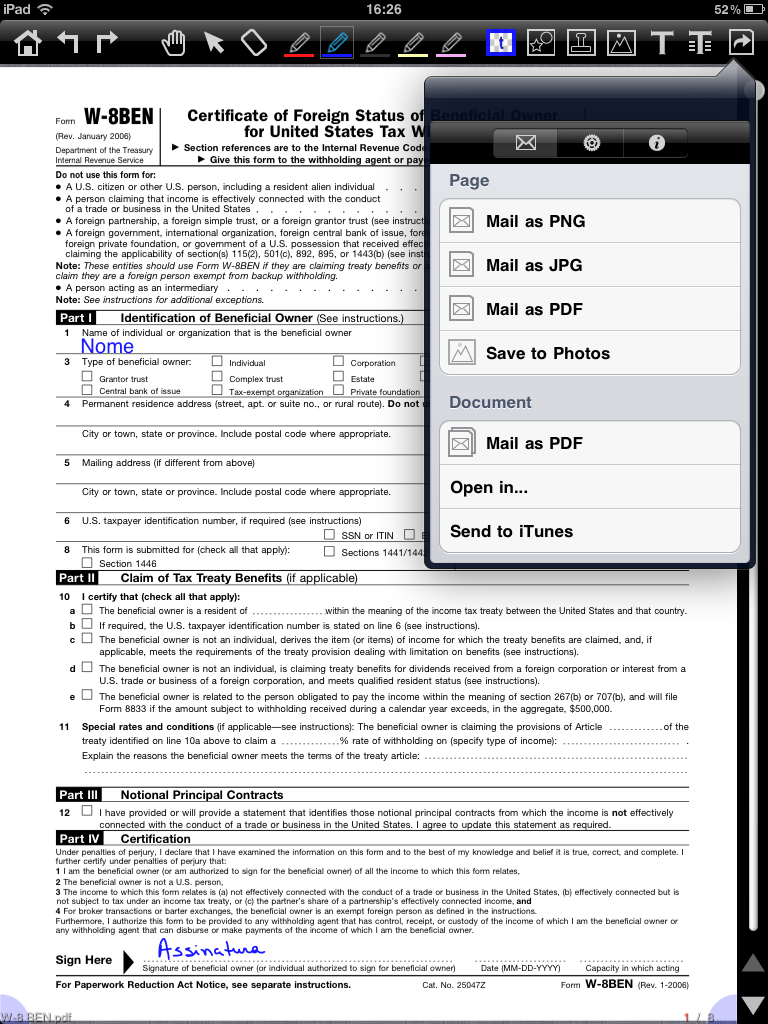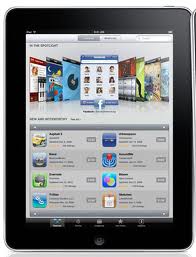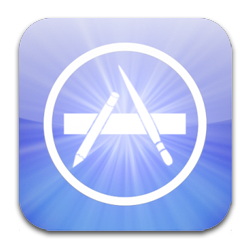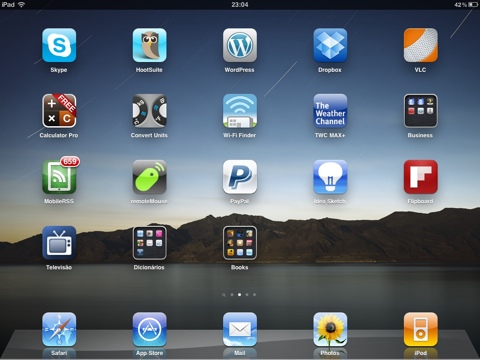Não é mais preciso (finalmente!) imprimir um contrato ou formulário inteiro só para preencher uns poucos campos, assinar, escanear e enviar por email. Convenhamos, desperdício de papel e tinta, que até pouco tempo era inevitável.
Mas agora, depois dos dispositivos touch screen, temos como contornar esse inconveniente, se é que se pode chamar assim. Eu uso o neu.Annotate, que já indiquei no post sobre os aplicativos gratuitos para iPad.
Antes de mais nada, envie o PDF para o iPad. Se o arquivo não estiver em PDF, basta criar um. Nos aplicativos do Office, mande “Salvar como” PDF. No Mac, Imprimir>PDF>Salvar como PDF.
Você pode transferir o arquivo para o iPad via iTunes ou como anexo de email, mas acho o Dropbox mais prático – supondo que tenha uma conta e ele esteja instalado no iPad, claro. Se não tiver uma conta, vale a pena abrir uma.
Vou abordar aqui duas situações: quando o arquivo PDF chega por email e é aberto diretamente no iPad, e quando é recebido/criado no computador e transferido para o iPad pelo Dropbox.
1. PDF chega por email
Toque no anexo para abri-lo. Quando o PDF for exibido, toque para exibir o menu superior.
Toque no ícone da extrema direita para abrir o menu de exportação.
Escolha Open in neu.Annotate.
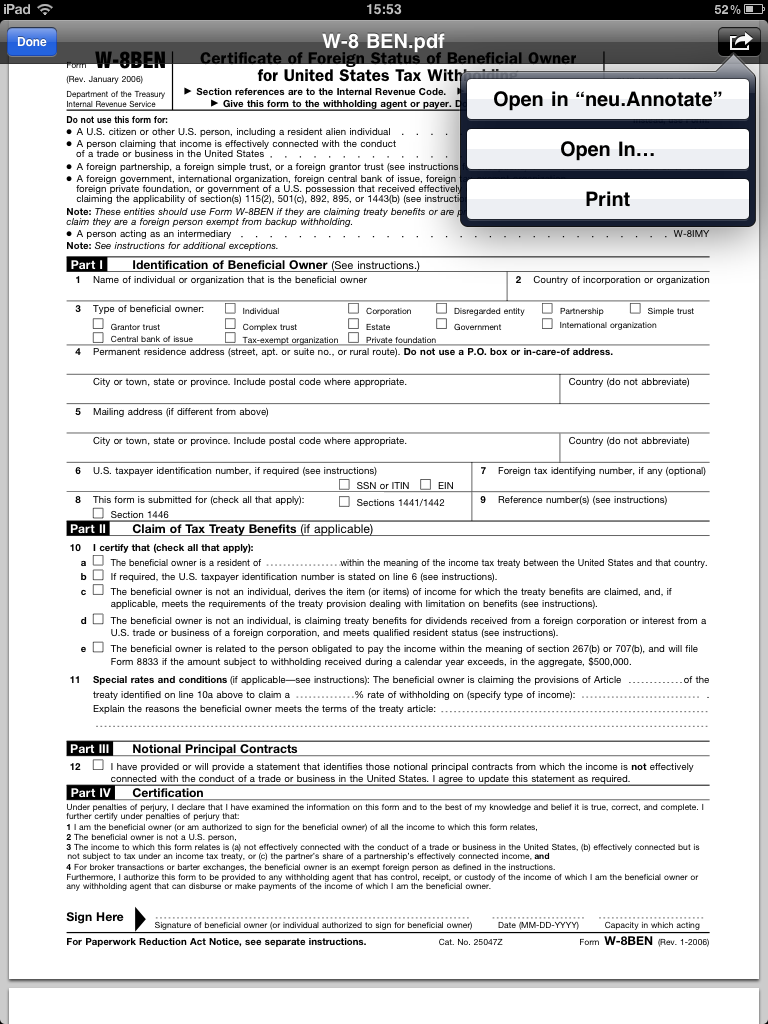
O PDF será mandado para a galeria do neu.Annotate.
2. Transferência pelo Dropbox
Abra o app do Dropbox.
Navegue até a pasta onde está o PDF e clique no arquivo.
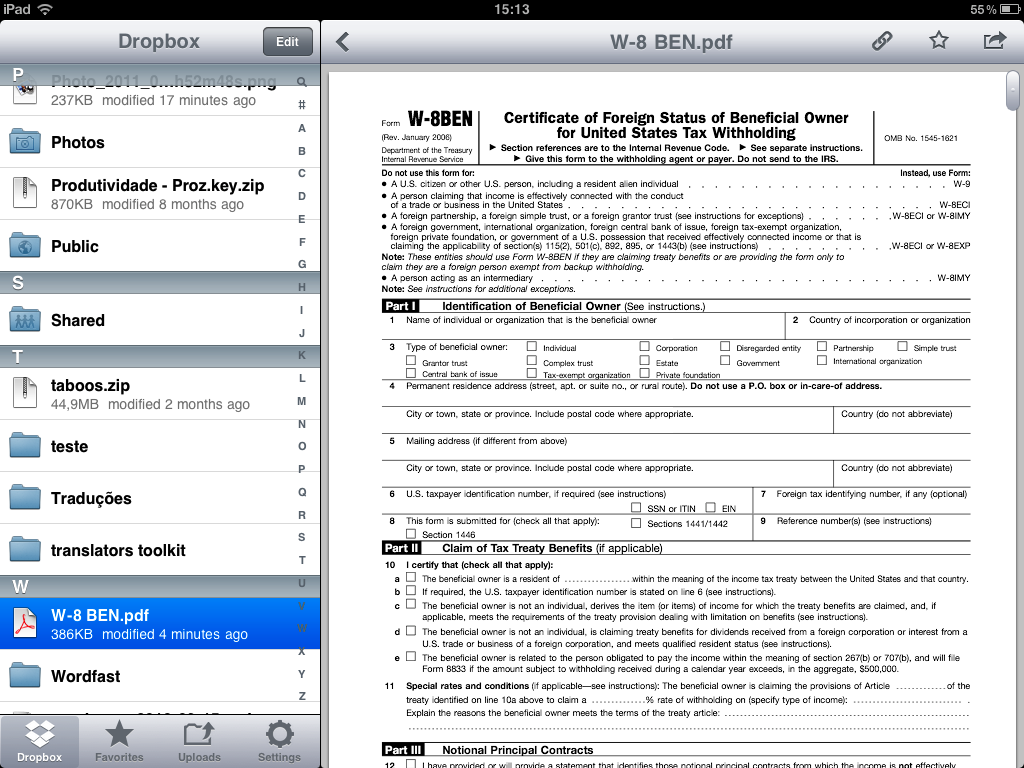
Clique no ícone de exportação, à direita. Selecione neu.Annotate.
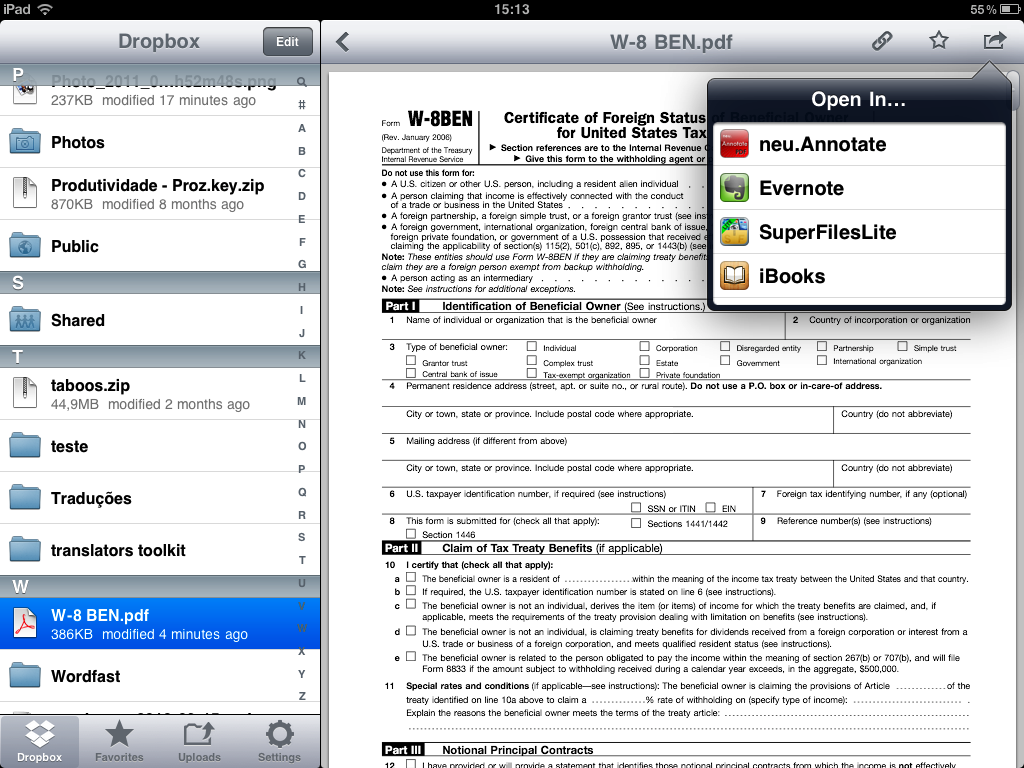
O PDF será mandado para a galeria do neu.Annotate.
A partir daqui, o procedimento é o mesmo nos dois casos.
Na galeria (tela inicial) do neu.Annotate, toque no arquivo que deseja abrir.
Toque no ícone T da barra de ferramentas. Na janela, digite o texto desejado.
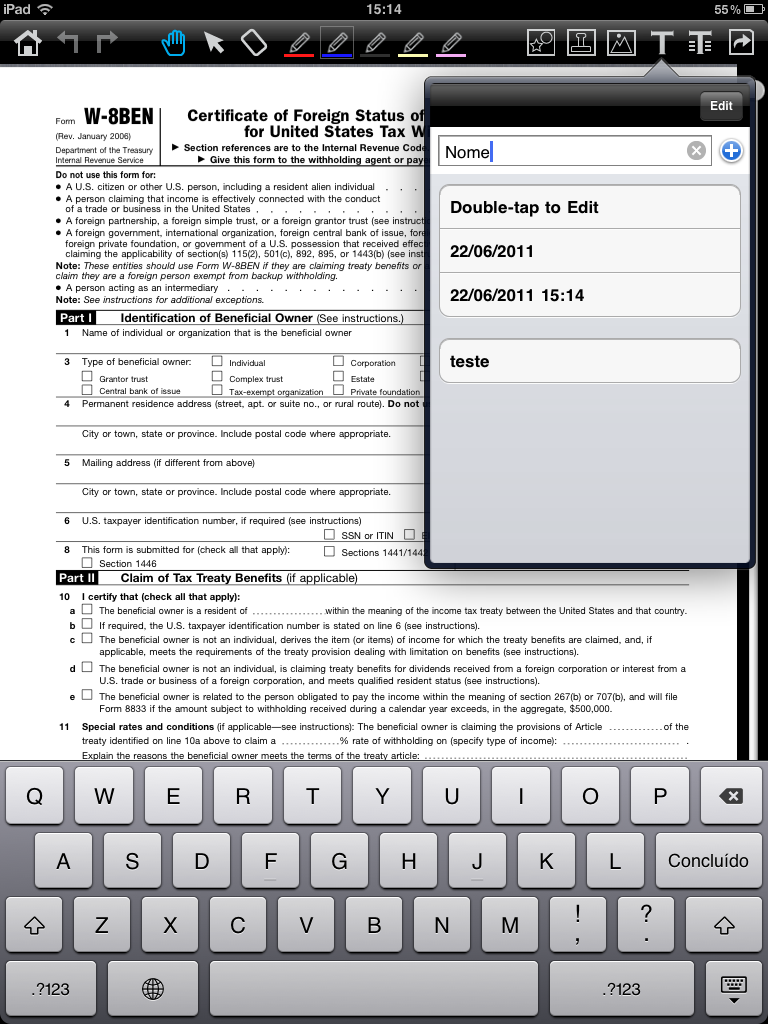
Toque no corpo do PDF para fechar a janela. O texto digitado aparecerá selecionado.
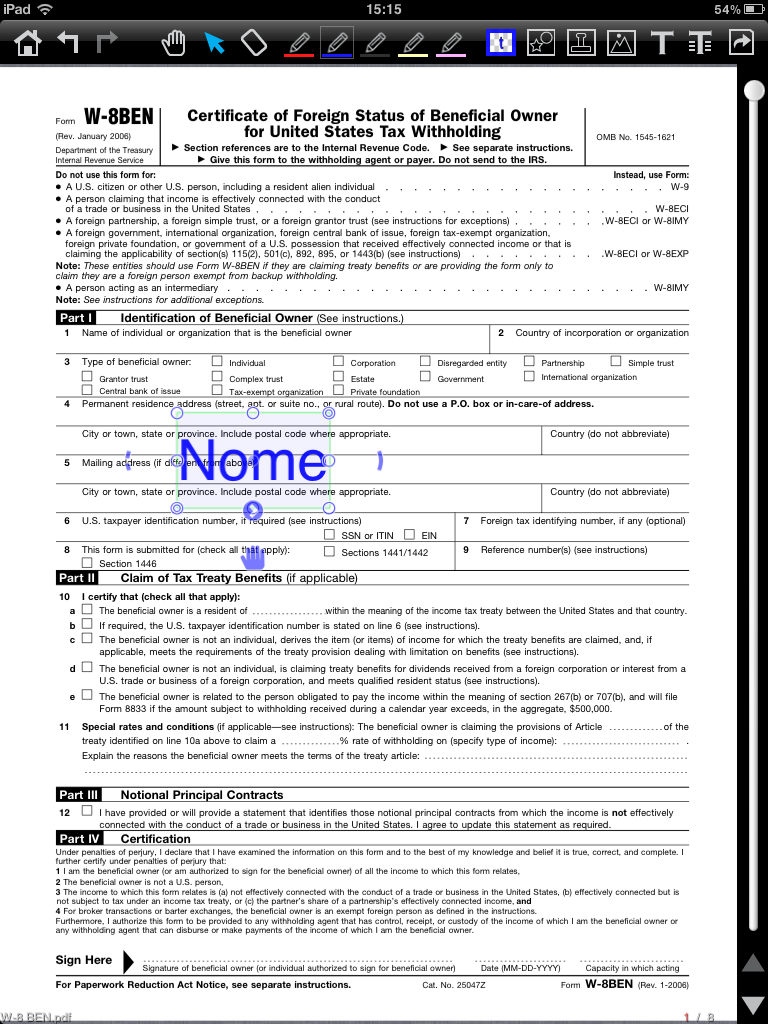
Toque nos “círculos duplos” (superior direito e inferior esquerdo) para ajustar o tamanho do texto ao espaço disponível. Arraste até a área desejada do PDF. Vale um zoom no PDF (com movimento de “pinça”) para facilitar.
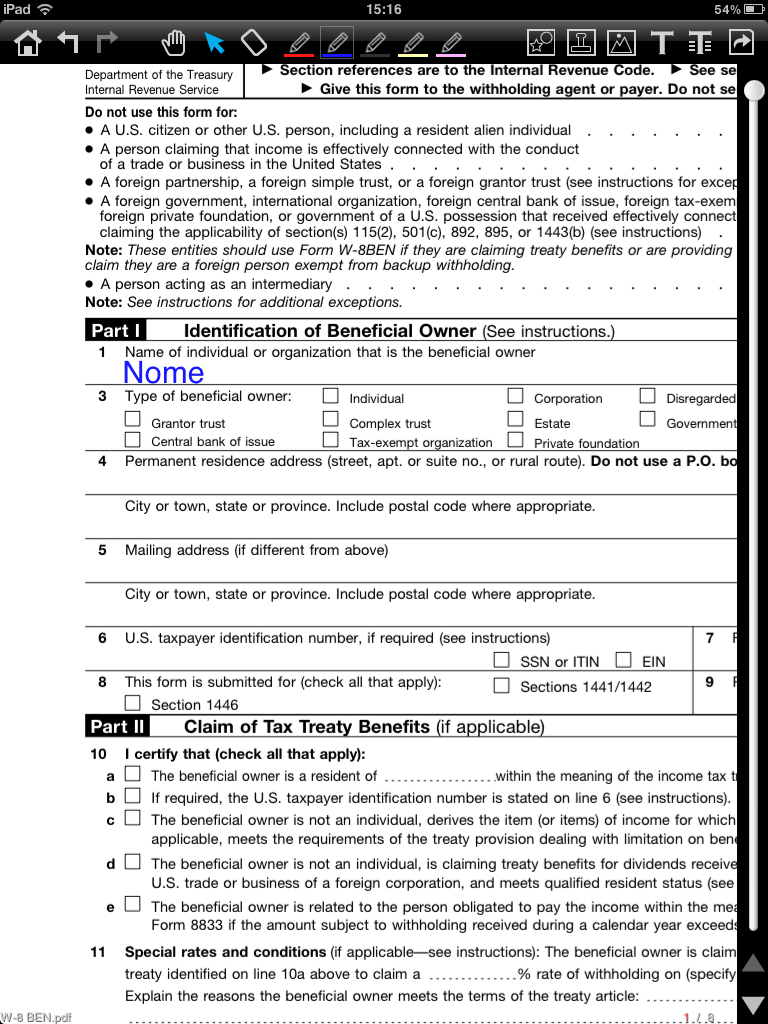
Para assinar, use o zoom para que a assinatura fique com tamanho proporcional ao espaço disponível e ao texto ao redor.
Toque no ícone de caneta, na cor desejada.
Usando um stylus próprio, rubrique/assine o documento.
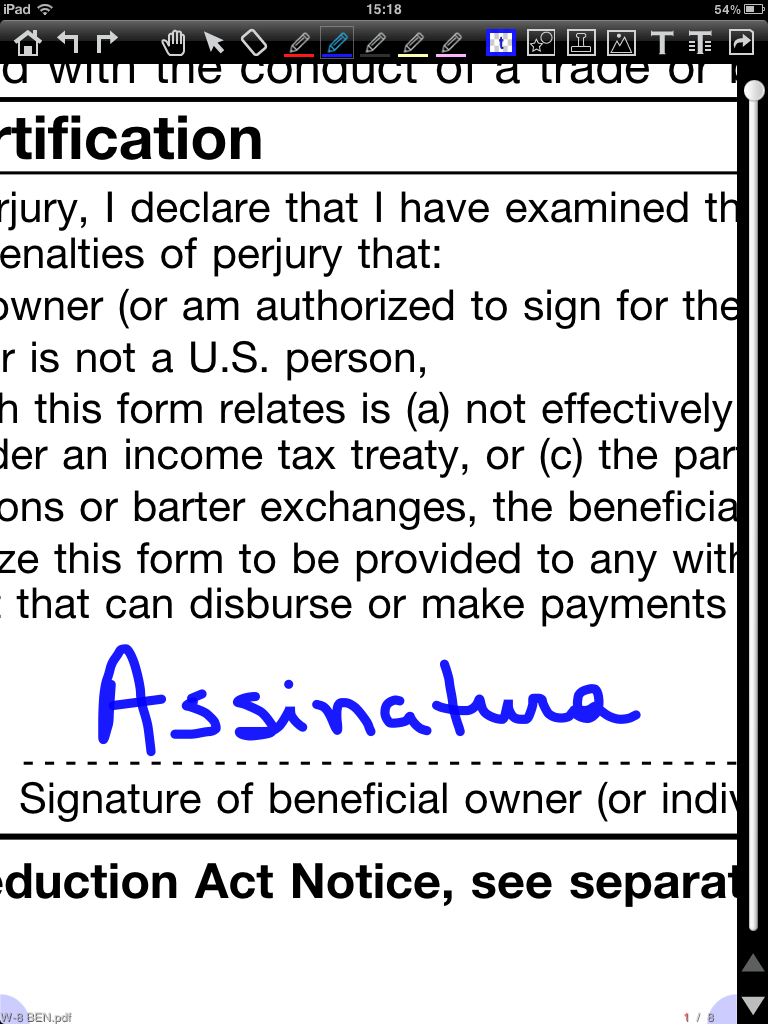
No fim, este é o documento preenchido e assinado:
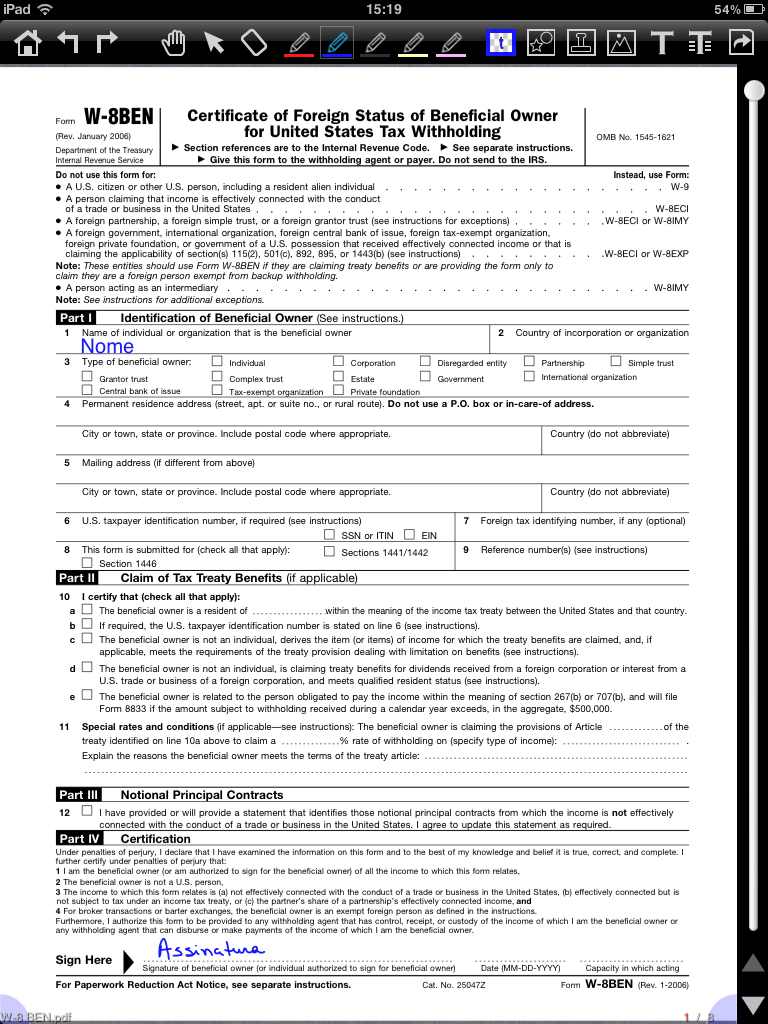
Para exportar o arquivo, toque no ícone da direita. No menu, escolha Mail as PDF se quiser enviar por email, Open in > Dropbox para mandar para o Dropbox ou Send to iTunes para usar o iTunes como meio de transferência.
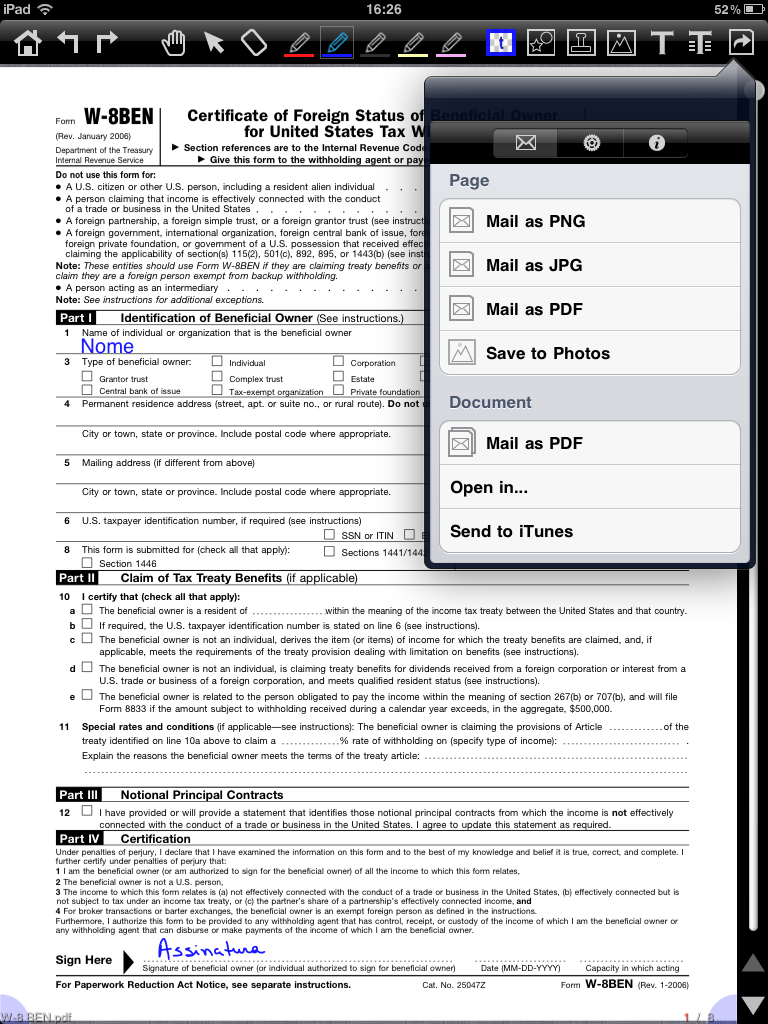
Tanto o neu.Annotate quanto o Dropbox também estão disponíveis para iPhone e iPod Touch.