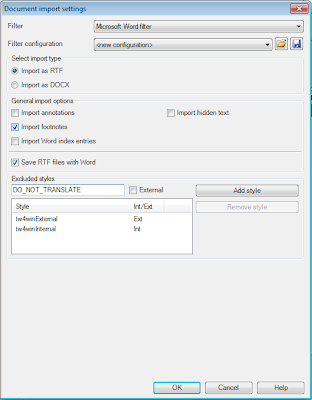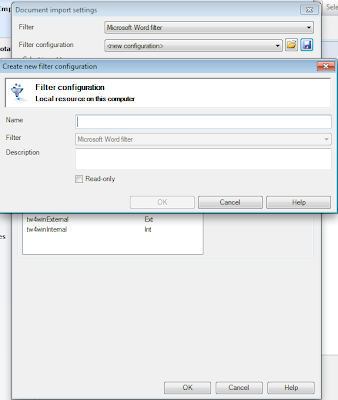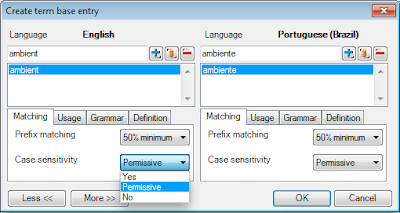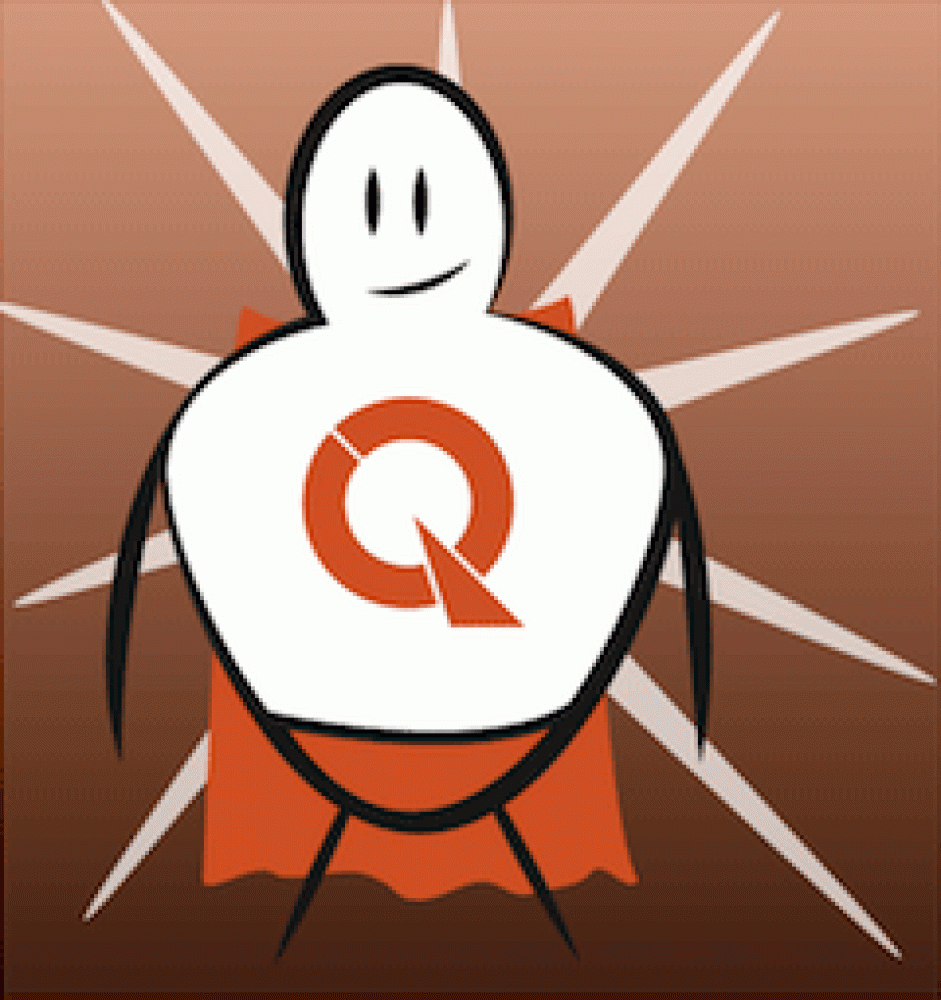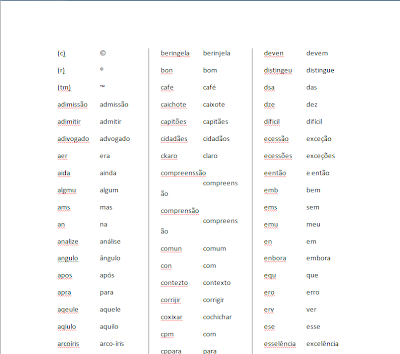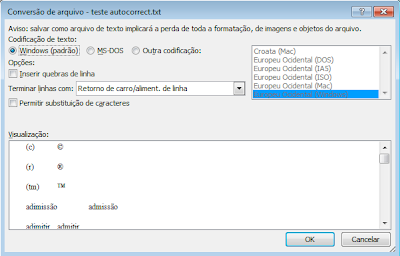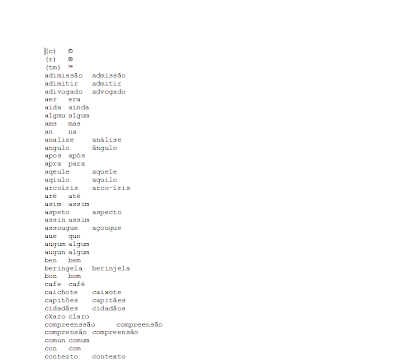A lista de autocorreção do Word sempre me ajudou a corrigir erros de digitação recorrentes e inserir trechos repetitivos, muito antes de trabalhar com as CATs e seus glossários.
O MemoQ também tem um recurso de autocorreção, que pode ser acessado em Resource Console / AutoCorrect lists. Originalmente, os termos precisam ser incluídos na lista um a um. Com pouquíssimo trabalho, porém, é possível importar toda a lista de autocorreção do Word de uma só vez. Vamos ao passo-a-passo:
1. Abra o Word. Com um documento em branco aberto, tecle Alt+F11. O comando abre o editor do Visual Basic, como na imagem abaixo.

2. Na janela maior, copie e cole a seguinte rotina do VBA:
-
Sub InsertAutoCorrectEntries()Dim ACE As AutoCorrectEntry
‘ Create new document.
Documents.Add
‘ Iterate through AutoCorrect entries.
For Each ACE In Application.AutoCorrect.Entries
‘ Insert each entry name and its value on a new line.
Selection.TypeText ACE.Name & vbTab & ACE.Value & ” ” & vbCr
Next
‘ Format document for three columns.
With ActiveDocument.PageSetup.TextColumns
.SetCount NumColumns:=3
.EvenlySpaced = True
.LineBetween = True
.Width = InchesToPoints(1.67)
.Spacing = InchesToPoints(0.5)
End With
‘ Set TabStop for all three columns.
ActiveDocument.Paragraphs.TabStops(InchesToPoints(0.88)).Position = _
InchesToPoints(0.88)
End Sub
3. Clique no botão Executar (a setinha verde da barra de menu). A rotina vai abrir um novo arquivo do Word com todos os termos do arquivo de autocorreção, em três colunas. Algo assim:
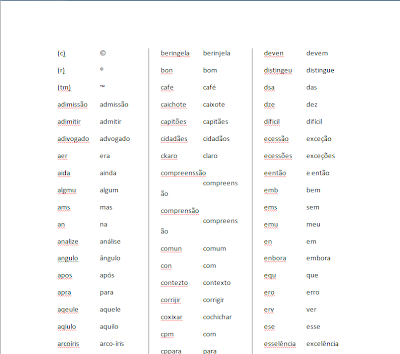
A rotina vai recuperar a lista de autocorreção para o idioma padrão do Word. Se quiser fazer a lista para outros idiomas, só precisa trocar o idioma padrão, alternar para a tela do editor do VBA e clicar novamente na setinha verde.
4. Feche o editor de VBA.
5. Salve o arquivo criado pelo Word com extensão .txt (Autocorreção.txt, por exemplo). Na janela de opções que se abrirá, escolha:
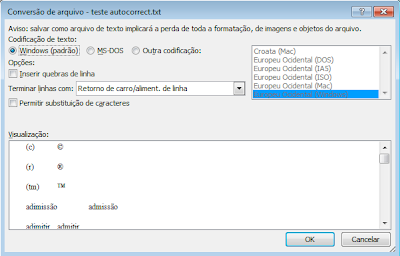
6. Feche o arquivo no Word e depois abra novamente (mantendo a codificação Windows padrão). Ele agora terá esta aparência:
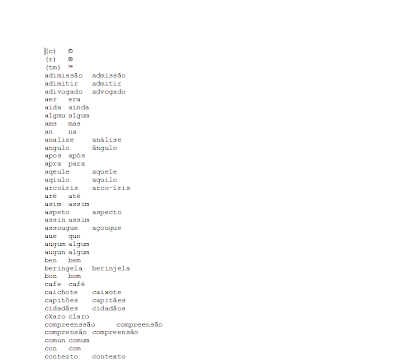
7. Inclua o cabeçalho para que o MemoQ entenda sua lista de palavras como lista de autocorreção:
<MemoQResource ResourceType="AutoCorrect" Version="1.0">
<Resource>
<Guid>e06fdc4d-9afe-47b2-994e-337016b68939</Guid>
<FileName>por-BR#NOME.mqres</FileName>
<Name>NOME</Name>
<Description />
<Language>por-BR</Language>
</Resource>
</MemoQResource>
NOME pode ser substituído por qualquer outro nome; por-BR é o código para português do Brasil.
A lista vai ficar assim:
 8. Salve, mantendo a extensão txt.
8. Salve, mantendo a extensão txt.
9. No MemoQ, abra o Resource Center, depois AutoCorrect lists. Clique em Import new. No tipo de arquivo, selecione All files (*.*) e clique no arquivo texto criado. Clique em Abrir/Open. Escolha um nome para a lista e clique em OK.
Se não ocorrer nenhum erro no meio do caminho, o MemoQ agora usa sua lista de autocorreção do Word.
Em tempo: testei no Word 2007, tanto com Windows XP quanto com Windows 7. Não acho que com versões anteriores do Word dê algum problema.