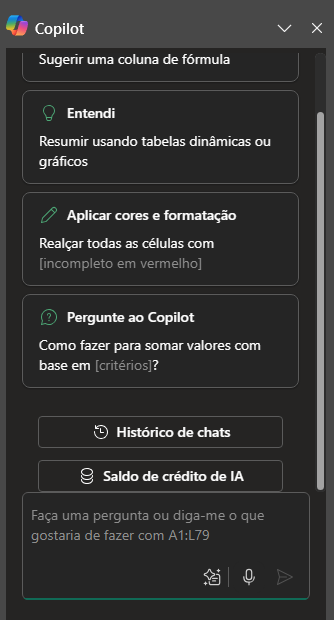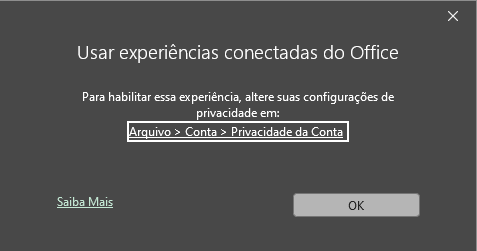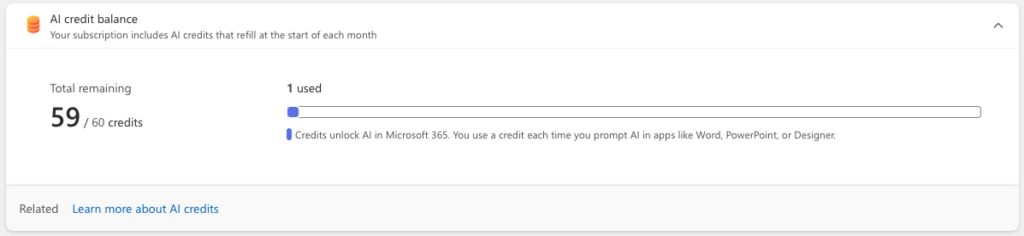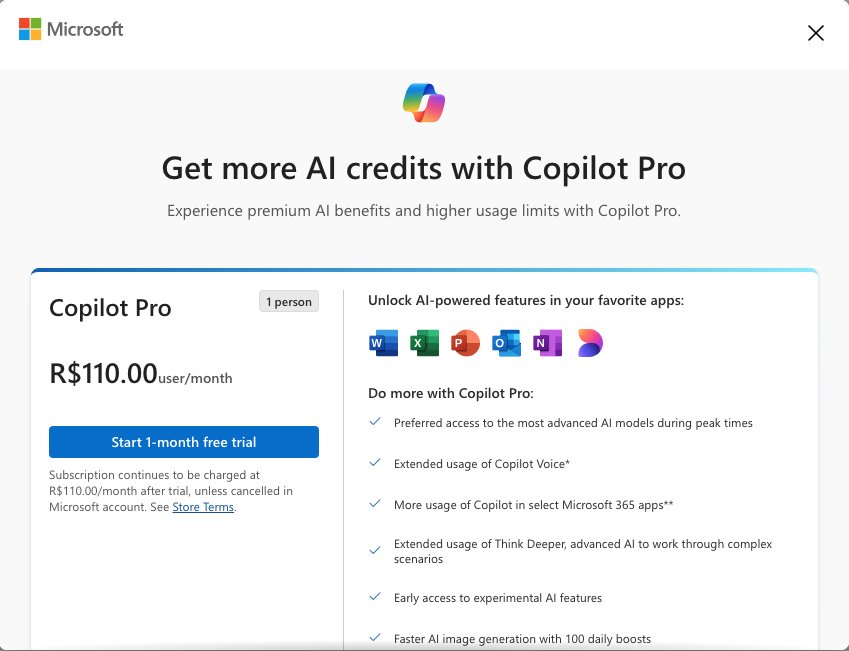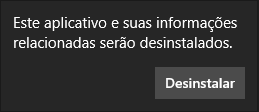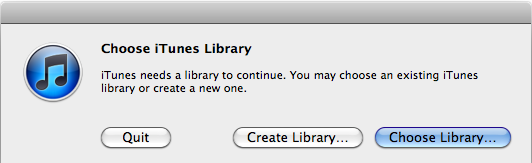Quem usa o Office 365, seja no Mac ou no Windows, deve ter reparado numa atualização recente que enfiou o assistente de IA Copilot goela abaixo da gente (e pelo jeito querem cobrar por isso, porque o valor da assinatura, mesmo em revendedores que não a Microsoft, teve um aumento considerável nas últimas semanas!)
Eu corri pra fazer com o Copilot a mesma coisa que fazia com aquele clipezinho chato de antigamente: DESLIGAR. ¯\_(ツ)_/¯
Se você é como eu e quer desativar esse troço, bora lá que eu mostro como fazer. Vou dar as opções e capturas de tela em português, que é como está o meu Word no Windows. Se o seu não estiver em português, é só procurar a opção equivalente no seu idioma.
No Word
Clique em Arquivo, no menu superior à esquerda, depois em Opções, lá embaixo à esquerda, para ver a janela de configurações.
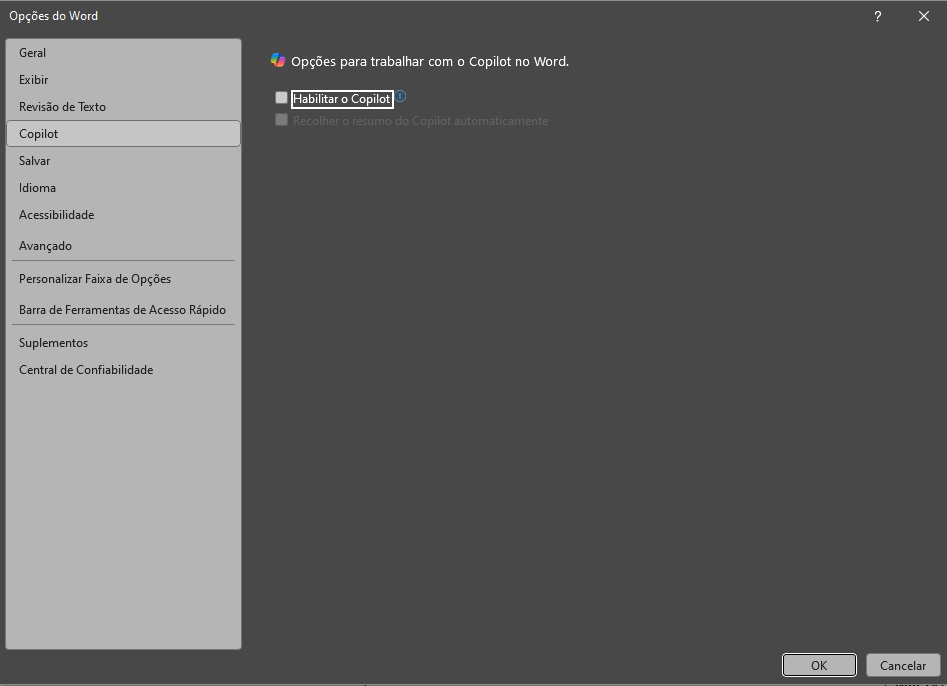
Clique em Copilot, depois na caixinha para desativar o dito cujo. Na imagem acima, o meu já está desativado. Pronto. É só isso. Você está livre do copiloto indesejado.
No Excel e PowerPoint
No Excel e no PowerPoint, a coisa não é tão direta (mas descobri que o processo é o mesmo nos dois programas). Eu revirei as opções todas e nada de achar onde desativar o Copilot. Aí me rendi e… perguntei pro Copilot. 😀
E aí ele me disse isto:
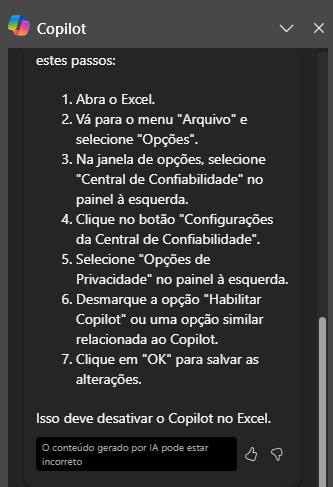
Aquele aviso ali embaixo tem toda razão de ser, porque essa opção que ele menciona não existe, pelo menos no meu Excel. Ou será que é a IA tentando se autopreservar? 😛
Fuçando mais um pouco, achei na Central de Confiabilidade as opções de privacidade. Na tentativa e erro, achei a opção que, se não inativa o Copilot, ou seja, faz com que ele desapareça do menu, pelo menos impede que ele funcione sem que a gente queira (e depois eu mostro por que isso pode ser importante).
Clique em Arquivo, depois em Opções e Central de Confiabilidade.
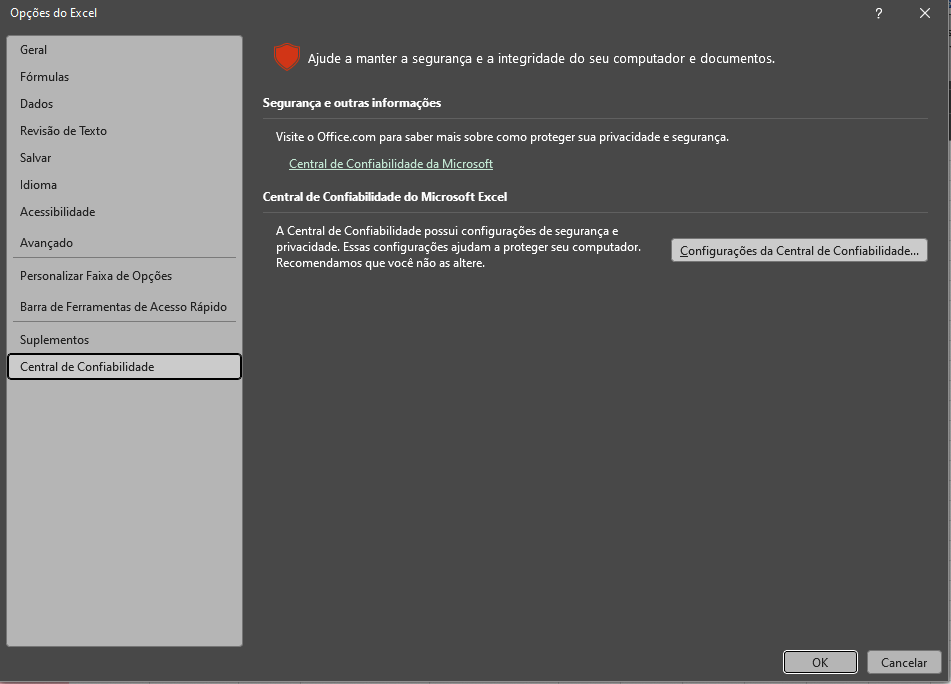
Clique no botão Configurações da Central de Confiabilidade, depois em Opções de Privacidade e Configurações de Privacidade.
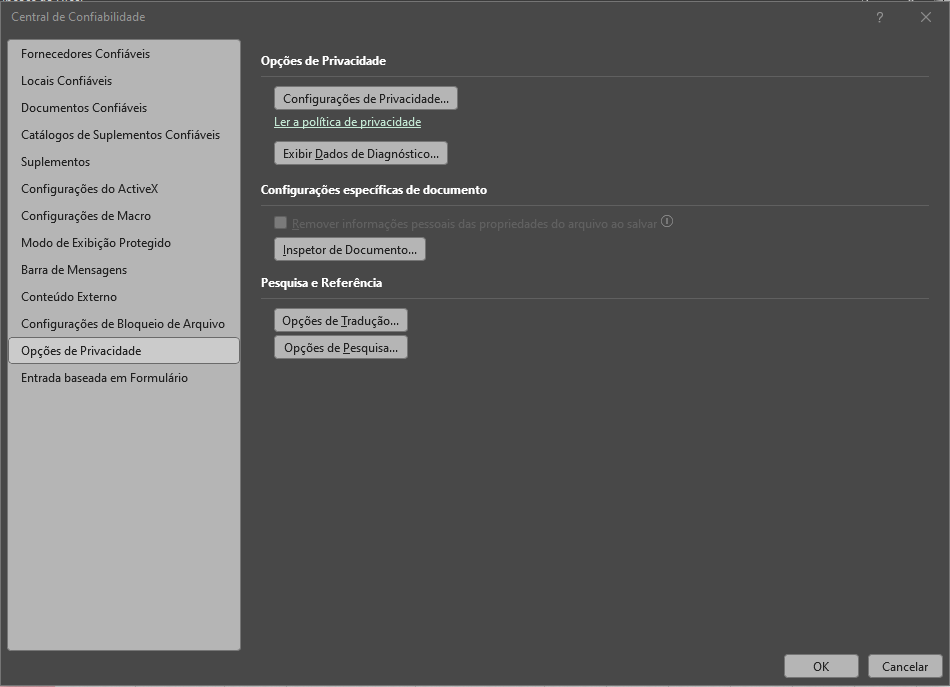
Role a janela até aparecer Experiências conectadas e desmarque a opção. Ele vai avisar que, se você fizer isso, não vai conseguir fazer algumas coisas. Essa é a intenção.
Pronto. Ele vai mandar você reiniciar o Excel (ou o PowerPoint) e, depois que reabrir, o botão do Copilot continua lá, coloridinho, mas quendo você clica nele aparece isto:
Repare que a mensagem diz “experiências conectadas do Office”. Pois é. Desabilita em todos os programas do pacote de uma vez. \o/
Agora voltemos à questão de cuidar pra não usar o Copilot sem querer: na própria janelinha do Copilot, se você rolar até lááááááá embaixo, aparece isto.
Repare no “Saldo de crédito de IA”. Aham. Óbvio que não iam liberar geral. Quem assina o Office 365 recebe 60 créditos de IA pra usar no mês (todos os programas consomem desse limite geral de 60 créditos). Se for assinatura Family (a minha é), só a assinatura principal recebe os créditos, não todo mundo que divide a conta. Tem mais informações sobre isso neste artigo do suporte da Microsoft. No meu caso, aquela perguntadinha básica (que poderia ter sido resolvida na ajuda do Excel) comeu um crédito de bobeira, como depois eu confirmei na minha conta.
Se quiser continuar usando o Copilot depois de usar seus créditos do mês, precisa assinar o Copilot Pro. Hoje, 27 de janeiro de 2025, custa R$ 110,00 por mês.
Copilot no Windows
Também dá pra desinstalar o Copilot completamente do seu Windows, se quiser. No Windows 10, é só achar ele no seu menu e clicar com o botão direito pra aparecer a opção de desinstalar.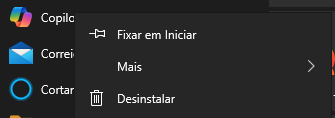
Aí é só confirmar que quer mesmo desinstalar.
Eu não desinstalei do Windows aqui porque a ferramenta pode ser útil em algum momento. A minha birra é forçarem a gente a lidar com ela mesmo quando não queremos. 🙂
MS Office 365 no Mac
Eu uso o Office 365 nos dois sistemas operacionais, Windows e Mac, dependendo de como estiver trabalhando no dia. No Mac ainda não apareceu essa opção do Copilot pra mim, muito provavelmente porque meu sistema operacional não é o mais recente, então o Office também não é.
Quando eu arrumar um tempinho (tem alguém aí vendendo mais horas no dia ou um clone??), eu atualizo o SO e depois atualizo o post com as capturas de tela no Mac. Mas, a menos que eu esteja muito errada, vai estar nas configurações dos programas, sem muito problema pra achar.
Updates – 1/2/25
Quando eu postei este artigo no LinkedIn, o William Cassemiro lembrou um detalhe muito pertinente com relação ao Copilot: muitos NDAs que assinamos têm uma cláusula proibindo o uso de MT e IA. Considerando que as ferramentas de detecção de IA estão cada vez mais sofisticadas e precisas, é melhor ler os NDAs com bastante atenção e realmente não usar quando for proibido em contrato.
Quanto ao Copilot no Mac: a alteração nas configurações da central de privacidade que eu fiz no Excel do Windows propagaram pros programas no Mac também, mas com um efeto colateral que eu não curti. No PowerPoint, o assistente de design não funciona sem o acesso a conteúdo online, bloqueado naquela mudança. Aparentemente a Microsoft deve começar implementar em fevereiro a desativação direta do Copilot, da mesma forma como já é no Word, nos outros programas do pacote. Aí deve dar pra desativar só a IA e continuar usando as outras funções que também acessam conteúdo online.
Pelo que vi, ainda não tem previsão para conseguir desativar o Copilot nas versões web. Em tese a mudança na central de privacidade deveria se espelhar em todos os aplicativos, inclusive os web, já que a gente precisa logar antes de usar, mas na prática não é bem assim. Na web, o Copilot continua firme e forte, pelo menos na minha conta.