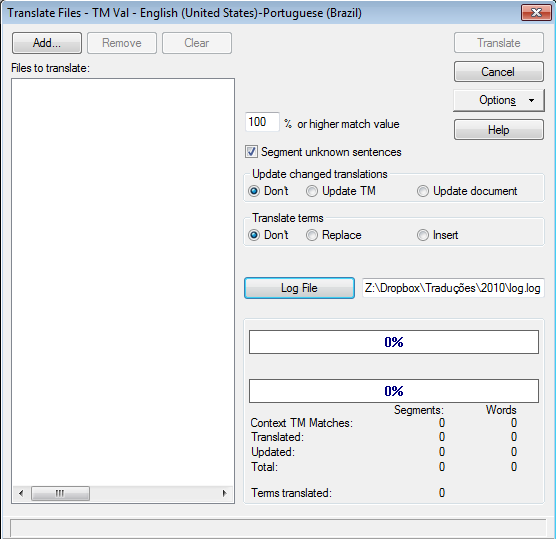Sorry, this entry is only available in Português.
Quando um cliente envia um arquivo .ttx, espera que seja traduzido no TagEditor. Mas, como uso o TE apenas em último caso, traduzo tudo no memoQ. Acho melhor e mais prático, com controle muito melhor da terminologia.
Infelizmente, o método que uso não dispensa o Workbench e o TagEditor nas fases de preparação e finalização.
1. Se o cliente enviou a memória no formato .tmw, abra-a no Trados Workbench (File/Open) e exporte no formato .tmx 1.1 (File/Export).
2. Pré-traduza os arquivos enviados pelo cliente. No Trados Workbench, selecione Tools/Translate/Add, selecione os arquivos que quer pré-traduzir, confirme se as opções correspondem às da figura abaixo e clique em Translate.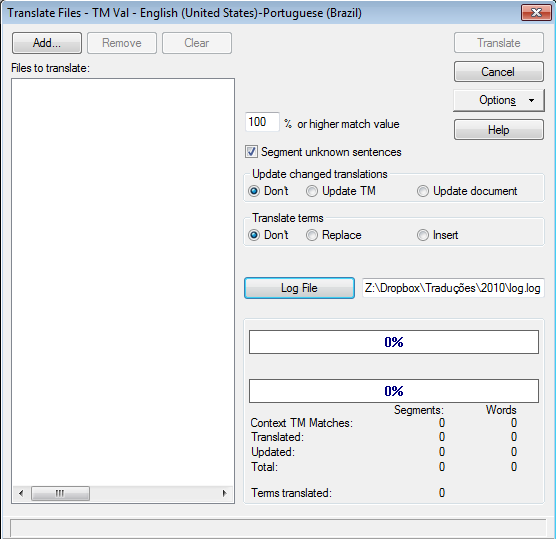
Uma observação importante: se a caixa “Segment unknown sentences” não estiver marcada, o Trados não vai segmentar o arquivo inteiro. A opção precisa estar marcada para ocorrer a segmentação completa. [Valeu pelo toque, Danilo!]
3. Adicione os arquivos pré-traduzidos normalmente no projeto do memoQ.
4. Se o cliente enviou a memória, você pode usar a opção Import from TMX/CSV, no módulo de recursos ou na aba Translation Memories, para incorporar a memória do cliente (que você transformou em .tmx no passo 1 acima) à memória do projeto.
5. Traduza o arquivo normalmente no memoQ.
6. Exporte o arquivo bilíngue, usando a opção Export bilingual/Two-column RTF da aba Translations.
7. Abra o arquivo no Word e passe o corretor ortográfico/gramatical. Salve as alterações.
8. Reimporte o arquivo corrigido no memoQ, usando o comando Import/update bilingual da aba Translations.
9. Confirme os segmentos alterados: selecione no menu Operations/Confirm and Update Rows, marque a opção Edited e clique em OK. Todos os segmentos alterados serão incorporados à memória do projeto.
10. Agora, veja se não esqueceu nenhuma tag. Se isso acontecer o arquivo pode não abrir corretamente no TagEditor ou dar problema na exportação final. No menu, selecione Operations/Resolve Erros and Warnings. Corrija o que precisar, confirmando cada segmento corrigido.
11. Só falta exportar o arquivo. Na aba Translations, selecione Export (dialog) e especifique o local de destino do arquivo. O resultado é um arquivo .ttx bilíngue, exatamente como se tivesse sido traduzido no TagEditor.
12. Prontinho. Por via das dúvidas, abra o arquivo no TagEditor para confirmar que não deu nenhum problema. É raro, mas pode acontecer.
Observação importante: para que o arquivo final seja bilíngue é indispensável a pré-tradução no Workbench (passo 2). Caso contrário, o resultado será um arquivo apenas em português (ou qualquer que seja sua língua-destino).